Wie man Joomla mit MAMP unter MAC OS X installiert
In diesem Tutorial zeigen wir Ihnen, wie Sie mithilfe von MAMP eine lokale Joomla Installation unter MAC OS X durchführen können.
Schritt 1: MAMP Download und Installation
Laden Sie zunächst MAMP herunter. Die aktuelle Version finden Sie hier.
Speichern Sie die Datei auf Ihrem Desktop.

Durch einen Doppelklick auf das heruntergeladene .dmg.zip File wird das Installationsimage entpackt.
Durch erneutes Doppeklicken auf das .dmg File öffnet sich der Installationsdialog.

Klicken Sie auf „Akzeptieren“, um den Lizenzvertrag von MAMP zu akzeptieren.
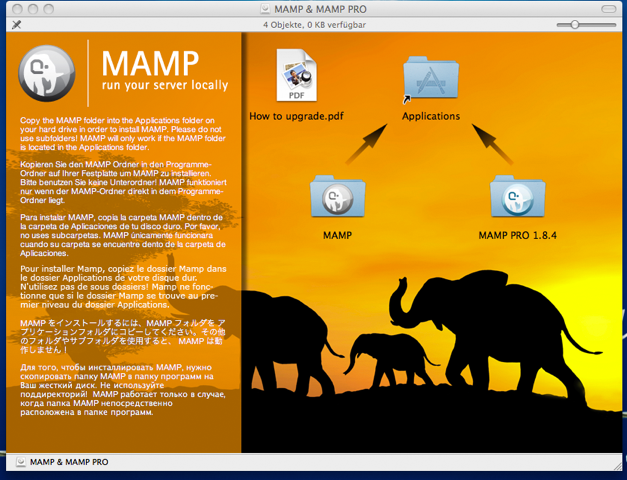
Ziehen Sie nun den Ordner namens „MAMP“ auf den Ordner „Applications“. Dadurch wird das Programm auf Ihrem MAC installiert.
Schritt 2: MAMP konfigurieren
Gehen Sie nun in Ihren Programme- Ordner. Dort finden Sie den Ordner „MAMP“

Führen Sie nun die Startdatei aus wodurch sich ein Admin Panel öffnet.
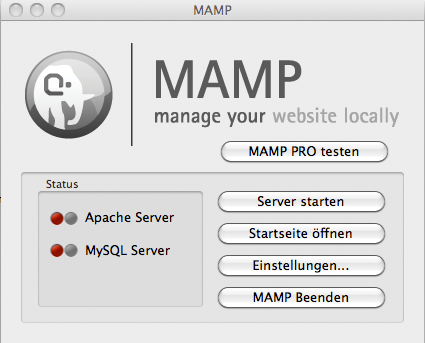
Mit dem Klick auf „Server starten“ starten Sie die Dienste für Apache, MySQL und FTP (nicht im Bild).
Klicken Sie nun auf „Startseite öffnen“. Ihr Webbrowser öffnet sich nun automatisch und zeigt die Startseite von MAMP an.

Schritt 3: Joomla Download
Nachdem wir MAMP nun eingerichtet haben, laden wir die aktuelle Version von Joomla herunter.

Als nächstes entpacken wir das .zip File in einen Ornder namens „joomla“ in das htdocs Verzeichnis von MAMP.
Unsere Joomla Installation ist im Browser nun erreichbar über:
Schritt 4: Sprache wählen
Zunächst wählen wir die Sprache aus. Wählen Sie hierzu aus dem Auswahlmenü die bevorzugte Sprache und klicken Sie anschließend auf „Weiter“.

Schritt 5: Installationsprüfung
In diesem Schritt prüft die Installationsroutine die Servereinstellungen, die für die Installation von Joomla benötigt werden. Da die Server von DM Solutions optimal auf Joomla abgestimmt sind, erscheinen automatisch alle Punkte in grüner Farbe.

Falls für Ihren Account spezielle Einstellungen gemacht wurden, die mit der Joomla Installationsroutine kollidieren, zeigt Ihnen der Status in roter Farbe, was geändert werden muss, und weitere Informationen über das Problem werden angezeigt. In diesem Fall muss der Fehler beseitigt werden bevor Sie mit der Installation fortfahren können.
Wenn alle Punkte mit grüner Farbe angezeigt werden, können Sie rechts Oben den Button „Next“ nutzen, um zum GNU/GPL Licence-Agreement zu kommen.
Schritt 6: Lizenzbestimmungen
In diesem Schritt wird die Lizenz angezeigt, der Sie zustimmen müssen. Nachdem Sie diese geprüft haben, kommen Sie mit dem „Next“ Button zum nächsten Schritt.

Schritt 7: Konfiguration der Datenbank
Tragen Sie hier die Informationen über die Datenbank ein, die Sie bereits vorher eingerichtet haben.
Tragen Sie im Feld Hostname bitte „localhost“ ein, die anderen Daten richten sich nach Ihren Angaben bei der Datenbankerstellung.
Wenn Sie den Button „Next“ rechts oben anklicken, erscheint ein Warnfenster, bei dem Sie die Richtigkeit Ihrer Eingaben bestätigen müssen. Machen Sie einen Fehler, werden Sie vom System automatisch zu diesem Punkt zurückgeleitet, um Ihre Eingaben korrigieren zu können.

Schritt 8: FTP-Konfiguration
Hier können Sie FTP- Layer für Zugriffe am Dateisystem aktivieren sowie FTP Benutzer und Kennwort hinterlegen.

Schritt 9: Hauptkonfiguration
In diesem Schritt können Sie den gewünschten Namen Ihrer Webseite eintragen. Diese Information wird im obersten Bereich des Browsers angezeigt und wird bei E-Mail Nachrichten, die von Ihrer Webseite ausgehen genutzt. Sie können Ihre Webseite jedoch auch später im Administrationsmenü ändern.
Sie müssen hier ausserdem eine gültige E-Mail Adresse hinterlegen, an die Sie Sich später Ihr Administrator Kennwort schicken können.
Schließlich können Sie als Auswahl noch Beispieldateien installieren und im Falle eines Upgrades von Joomla Version 1.0 auf Version 1.5 das Migrationsskript starten.
Über den Button „Next“ erreichen Sie schließlich den nächsten Schritt.

Schritt 10: Abschluss der Installation
Bevor Sie die frisch installierte Webseite nun betreten können, müssen Sie noch das Verzeichnis namens „Installation“ innerhalb der Joomla Umgebung löschen. Dies können Sie mit dem FTP Programm Filezilla erledigen.

Schließlich sehen Sie den Administrator- Account und das zugehörige Passwort und können entweder die Webseite im Frontend oder im Backend betreten.
Herzlichen Glückwunsch! Sie haben jetzt eine komplette Joomla Webseite in einer MAMP Umgebung auf Ihrem MAC installiert!
Schritt 1: MAMP Download und Installation
Laden Sie zunächst MAMP herunter. Die aktuelle Version finden Sie hier.
Speichern Sie die Datei auf Ihrem Desktop.

Durch einen Doppelklick auf das heruntergeladene .dmg.zip File wird das Installationsimage entpackt.
Durch erneutes Doppeklicken auf das .dmg File öffnet sich der Installationsdialog.

Klicken Sie auf „Akzeptieren“, um den Lizenzvertrag von MAMP zu akzeptieren.
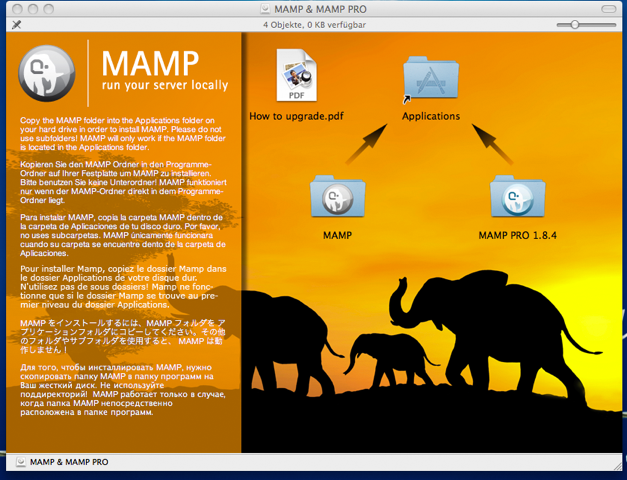
Ziehen Sie nun den Ordner namens „MAMP“ auf den Ordner „Applications“. Dadurch wird das Programm auf Ihrem MAC installiert.
Schritt 2: MAMP konfigurieren
Gehen Sie nun in Ihren Programme- Ordner. Dort finden Sie den Ordner „MAMP“

Führen Sie nun die Startdatei aus wodurch sich ein Admin Panel öffnet.
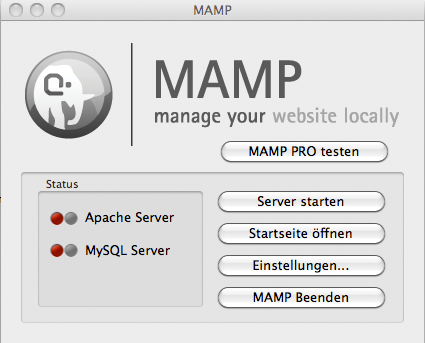
Mit dem Klick auf „Server starten“ starten Sie die Dienste für Apache, MySQL und FTP (nicht im Bild).
Klicken Sie nun auf „Startseite öffnen“. Ihr Webbrowser öffnet sich nun automatisch und zeigt die Startseite von MAMP an.

Schritt 3: Joomla Download
Nachdem wir MAMP nun eingerichtet haben, laden wir die aktuelle Version von Joomla herunter.

Als nächstes entpacken wir das .zip File in einen Ornder namens „joomla“ in das htdocs Verzeichnis von MAMP.
Unsere Joomla Installation ist im Browser nun erreichbar über:
http://locahlost:8888/joomla
Durch öffnen dieses Links starten wir die Installationsroutine von Joomla.Schritt 4: Sprache wählen
Zunächst wählen wir die Sprache aus. Wählen Sie hierzu aus dem Auswahlmenü die bevorzugte Sprache und klicken Sie anschließend auf „Weiter“.

Schritt 5: Installationsprüfung
In diesem Schritt prüft die Installationsroutine die Servereinstellungen, die für die Installation von Joomla benötigt werden. Da die Server von DM Solutions optimal auf Joomla abgestimmt sind, erscheinen automatisch alle Punkte in grüner Farbe.

Falls für Ihren Account spezielle Einstellungen gemacht wurden, die mit der Joomla Installationsroutine kollidieren, zeigt Ihnen der Status in roter Farbe, was geändert werden muss, und weitere Informationen über das Problem werden angezeigt. In diesem Fall muss der Fehler beseitigt werden bevor Sie mit der Installation fortfahren können.
Wenn alle Punkte mit grüner Farbe angezeigt werden, können Sie rechts Oben den Button „Next“ nutzen, um zum GNU/GPL Licence-Agreement zu kommen.
Schritt 6: Lizenzbestimmungen
In diesem Schritt wird die Lizenz angezeigt, der Sie zustimmen müssen. Nachdem Sie diese geprüft haben, kommen Sie mit dem „Next“ Button zum nächsten Schritt.

Schritt 7: Konfiguration der Datenbank
Tragen Sie hier die Informationen über die Datenbank ein, die Sie bereits vorher eingerichtet haben.
Tragen Sie im Feld Hostname bitte „localhost“ ein, die anderen Daten richten sich nach Ihren Angaben bei der Datenbankerstellung.
Wenn Sie den Button „Next“ rechts oben anklicken, erscheint ein Warnfenster, bei dem Sie die Richtigkeit Ihrer Eingaben bestätigen müssen. Machen Sie einen Fehler, werden Sie vom System automatisch zu diesem Punkt zurückgeleitet, um Ihre Eingaben korrigieren zu können.

Schritt 8: FTP-Konfiguration
Hier können Sie FTP- Layer für Zugriffe am Dateisystem aktivieren sowie FTP Benutzer und Kennwort hinterlegen.
Sie können diese Stelle überspringen und müssen keine Änderungen vornehmen!

Schritt 9: Hauptkonfiguration
In diesem Schritt können Sie den gewünschten Namen Ihrer Webseite eintragen. Diese Information wird im obersten Bereich des Browsers angezeigt und wird bei E-Mail Nachrichten, die von Ihrer Webseite ausgehen genutzt. Sie können Ihre Webseite jedoch auch später im Administrationsmenü ändern.
Sie müssen hier ausserdem eine gültige E-Mail Adresse hinterlegen, an die Sie Sich später Ihr Administrator Kennwort schicken können.
Schließlich können Sie als Auswahl noch Beispieldateien installieren und im Falle eines Upgrades von Joomla Version 1.0 auf Version 1.5 das Migrationsskript starten.
Über den Button „Next“ erreichen Sie schließlich den nächsten Schritt.

Schritt 10: Abschluss der Installation
Bevor Sie die frisch installierte Webseite nun betreten können, müssen Sie noch das Verzeichnis namens „Installation“ innerhalb der Joomla Umgebung löschen. Dies können Sie mit dem FTP Programm Filezilla erledigen.

Schließlich sehen Sie den Administrator- Account und das zugehörige Passwort und können entweder die Webseite im Frontend oder im Backend betreten.
Herzlichen Glückwunsch! Sie haben jetzt eine komplette Joomla Webseite in einer MAMP Umgebung auf Ihrem MAC installiert!
Sonntag, 19 Februar 2012 Posted in Anleitungen FAQ, Joomla FAQ


