Zen Cart Installationsanleitung

In dieser Anleitung zeigen wir Ihnen, wie Sie das Shop System Zen Cart auf Ihrem Webspace installieren können.
Schritt 1: Download der aktuellen Version
Laden Sie zunächst die aktuelle Version von Zen Cart von der offiziellen Homepage herunter.
Sie können Zen-Cart hier herunterladen: http://www.zen-cart.com/

Schritt 2: Entpacken der Daten und und Upload via FTP
Entpacken Sie die Daten nun auf Ihrem lokalen Computer und laden Sie diese Dateien anschließend mit dem FTP Programm Ihrer Wahl (z.B. Filezilla) auf Ihren Webspace. In unserer Beispielinstallation kopieren wir die Dateien in einen Unterordner von HTML namens "zencart".

Schritt 3: Erstellen einer neuen Datenbank
Erstellen Sie nun eine neue Datenbank. Loggen Sie sich hierfür in die Confixx-Benutzeroberfläche mit Ihren Zugangsdaten ein und klicken Sie im Menü auf der linken Seite unter "Einstellungen" auf "MySQL". In der Mitte (oben) erscheint nun ein Button "Erstellen", über den Sie nun eine neue Datenbank anlegen können. Hinzu können Sie einen Kommentar für die einfachere Identifikation der Datenbank hinterlegen.

Sollten Sie den Button "Erstellen" nicht sehen, fehlt Ihnen entweder die Berechtigung, eine Datenbank selbst zu erstellen, oder Sie haben das Limit an parallel genutzten Datenbanken ausgereizt. Unser Support hilft Ihnen gerne weiter.
Schritt 4: Das Setup starten
Rufen Sie nun das Setup über Ihren Browser auf. In unserer Beispielinstallation lautet die aufzurufende URL:
http://www.IhreDomain.de/zencart/zc_install/index.php
Sie sehen nun das Setup von Zen Cart. Klicken Sie auf "Continue", um fortzufahren.
Schritt 5: Lizenzbestimmungen
Lesen Sie nun die Lizenzbestimmungen und akzeptieren Sie diese ggfs., um mit dem Setup fortzufahren (indem Sie auf "I have read and agree to abide by the Terms and Conditions as stated above" klicken). Klicken Sie anschließend auf "Continue".

Schritt 6: Systemprüfung
Nun prüft Zen Cart, ob Ihr Webspace die nötigen Systemvoraussetzungen für den Einsatz bietet. Sofern alles in Ordnung ist, scrollen Sie bis an das Ende der Seite und klicken Sie auf "Install".

Schritt 7: Datenbankverbindung herstellen
Nun muss die Verbindung zu der in Schritt 3 erstellten Datenbank hergestellt werden. Füllen Sie folgende Felder aus:
Database Type: MySQL
Database Host: localhost
Database Username: webXX (Benutzername)
Database Password: Ihr MySQL Kennwort
Database Name: usr_webXX_Y (webXX=Benutzername, Y=Datenbanknummer)
Die unteren Einstellungen können Sie unverändert lassen und auf "Save Database Settings" klicken.Database Host: localhost
Database Username: webXX (Benutzername)
Database Password: Ihr MySQL Kennwort
Database Name: usr_webXX_Y (webXX=Benutzername, Y=Datenbanknummer)

Schritt 8: Systemeinstellungen
Sie sehen nun die Pfade, die Zen Cart für die Installation benötigt. Sofern Sie ein aktives SSL Zertifikat besitzen, können Sie die entsprechende SSL Funktion aktivieren. Klicken Sie anschließend auf "Save System Settings".

Schritt 9: Store Setup
Geben Sie nun die Informationen zu Ihrem Shopnamen, Ihre Adresse, Währung, Land und Bundesland ein. Klicken Sie anschließend auf "Save Store Settings".

Schritt 10: Administrator Account einrichten
Nun müssen wir nur noch den Administratoren-Account einrichten. Geben Sie den Benutzernamen, Passwort und E-Mail Adresse ein. Zusätzlich können Sie optional eine Update-Prüffunktion aktivieren, die in regelmäßigen Abständen Ihr Zen Cart Shopsystem auf neue Versionen und Updates prüft. Klicken Sie anschließend auf "Save Admin Settings".

Schritt 11: Abschluss
Aus Sicherheitsgründen sollten Sie nun den Ordner "zc_install" samt Inhalt löschen und die beiden Dateien "configure.php" (erreichabr unter /admin/includes/ und "/includes") mittels chmod auf Read-Only stellen.
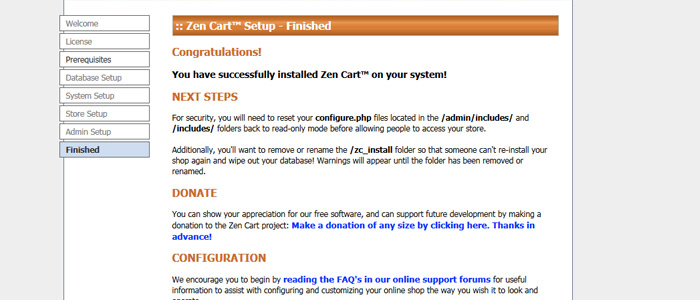
Herzlichen Glückwunsch, Sie haben Zen Cart erfolgreich installiert!
Zen Cart und viele weitere Online Shops erhalten Sie auf Wunsch in unseren SSD Webhosting Tarifen bereits kostenlos vorinstalliert!
Sonntag, 19 Februar 2012 Posted in Anleitungen FAQ


