xt:Commerce Installationsanleitung
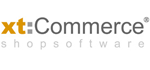
In diesem Tutorial zeigen wir Ihnen, wie Sie selbstständig xt:Commerce auf Ihrem Webspace installieren können.
Schritt 1: Download der aktuellen Version von xt:Commerce und Registrierung
Zunächst laden wir die aktuelle Version des Shopsystems xt:Commerce aus unserem Download Bereich herunter. Um xt:Commerce nutzen zu können, benötigen Sie zusätzlich eine Lizenz, die Sie nach der Registrierung auf der xt:Commerce Webseite per E-Mail zugeschickt bekommen.
Info: Die aktuelle Version von xt:Commerce erhalten Sie hier: xtCommerce Download

Schritt 2: Entpacken der Daten und Upload mittels FTP auf den Webspace
Entpacken Sie nun das .zip Archiv und laden Sie die Daten mit einem FTP Programm Ihrer Wahl (z.B. Filezilla) auf Ihren Webspace. Laden Sie zusätzlich die licence.txt Datei, die Sie nach der Registrierung beim Hersteller per E-Mail erhalten haben, in den Ordner "lic" von xt:Commerce.

Schritt 3: Anlegen einer neuen Datenbank (MySQL)
Nun erstellen wir eine neue Datenbank, die für die Installation von xt:Commerce benötigt wird. Loggen Sie sich hierfür in Confixx ein und klicken Sie auf der linken Seite im Menü unter Einstellungen auf "MySQL". Klicken Sie nun auf "Erstellen", um eine neue Datenbank anzulegen. Optional können Sie einen Kommentar in Confixx für die Datenbank einfügen, um bei einer größeren Menge an Datenbanken einen besseren Überblick zu erlangen. Wir geben als Kommentar daher "xtCommerce" ein.

Schritt 4: Setup starten
Nachdem die Datenbank angelegt ist und alle Dateien auf den Webspace übertragen wurden, können Sie die Shop URL aufrufen. Je nachdem, wo Sie die Daten von xt:Commerce kopiert haben, kann der nun aufzurufende Pfad variieren.
Variante 1: xt:Commerce liegt im HTML Unterordner "xtcommerce": http://www.IhreDomain.de/xtcommerce
Variante 2: xt:Commerce liegt direkt im HTML Ordner: http://www.IhreDomain.de/
Sie sehen nun, ob Ihr Webspace die technischen Voraussetzungen für die Inbetriebnahme von x:Commerce ermöglicht. Als DM Solutions Kunde können Sie einfach auf "Weiter" klicken, da alle Voraussetzungen gegeben sind.Variante 2: xt:Commerce liegt direkt im HTML Ordner: http://www.IhreDomain.de/

Schritt 5: AGB
Nun müssen die den Allgemeinen Geschäftsbedingungen zustimmen. Setzen Sie den Haken entsprechend bei "Ich habe die Lizenzbedingungen gelesen und akzeptiere diese" und klicken Sie auf den Button "Weiter".

Schritt 6: Datenbankverbindung herstellen
Im nächsten Schritt muss die Verbindung zwischen xt:Commerce und der zuvor angelegten Datenbank hergestellt werden.
Tragen Sie nun die folgenden Werte ein:
Datenbankserver: localhost
Benutzername: webXX (webXX=Benutzername)
Passwort: Ihr Passwort für die Datenbank
Datenbank: usr_webXX_Y (webXX=Benutzername, Y= Datenbanknummer)
Prefix: xt
Demodaten: Hier können Sie optional den Haken setzen, um Demodaten zu installieren. Dies ist eine gute Möglichkeit, die Funktionen des Shops kennenzulernen und eignet sich daher besonders für xt:Commerce Einsteiger.
Administrator E-Mail: Geben Sie hier eine gültige E-Mail Adresse ein
Klicken Sie anschließend auf "Weiter".Benutzername: webXX (webXX=Benutzername)
Passwort: Ihr Passwort für die Datenbank
Datenbank: usr_webXX_Y (webXX=Benutzername, Y= Datenbanknummer)
Prefix: xt
Demodaten: Hier können Sie optional den Haken setzen, um Demodaten zu installieren. Dies ist eine gute Möglichkeit, die Funktionen des Shops kennenzulernen und eignet sich daher besonders für xt:Commerce Einsteiger.
Administrator E-Mail: Geben Sie hier eine gültige E-Mail Adresse ein

Schritt 7: Plugin Installation
Nun werden automatisch die nötigen Plugins installiert. Dieser Vorgang geschieht automatisch.
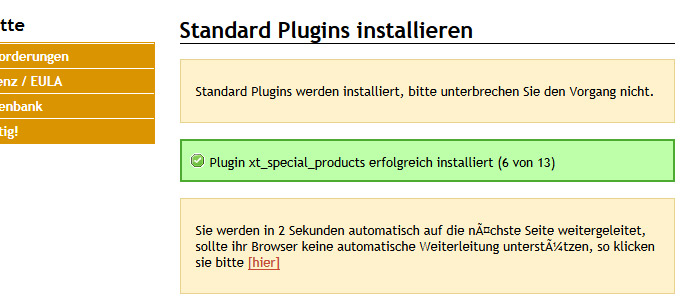
Sobald die Installation abgeschlossen ist, erscheint eine Erfolgsmeldung und Sie sehen das von xt:Commerce generierte Administrator Passwort.
Schritt 8: Abschluss der Installation
Sie können Sie nun mit dem Passwort im Backend einloggen oder das Frontend des Shops betrachten.
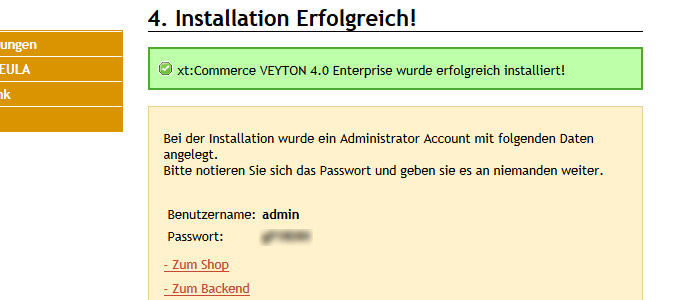
Herzlichen Glückwunsch. Sie haben erfolgreich xt:Commerce auf Ihrem Webspace installiert!
Gerne bieten wir Ihnen in unseren SSD Webhosting Paketen auch an, xt:Commerce kostenfrei vorzuinstallieren, sodass Sie direkt mit der Einrichtung Ihres Online Shops beginnen können. Dafür benötigen wir lediglich die Lizenz-Datei, die sich nach der Registrierung vom Entwickler erhalten haben.
Sonntag, 19 Februar 2012 Posted in Anleitungen FAQ


