Redaxo Installationsanleitung

In diesem Tutorial zeigen wir Ihnen, wie Sie das beliebte Content Management System Redaxo auf Ihrem Webspace installieren können.
Schritt 1: Download der aktuellen Version von Redaxo
Laden Sie zunächst die aktuelle Version von Redaxo von der offiziellen Herstellerseite herunter.
Hier können Sie Redaxo herunterladen: http://www.redaxo.org/

Schritt 2: Entpacken der Daten und Upload auf Ihren Hosting Account
Entpacken Sie nun das heruntergeladene .zip Archiv und laden Sie den Inhalt mit Hilfe eines FTP Programms (z.B. Filezilla) auf Ihren Hosting Account. Je nachdem, ob Sie Redaxo direkt ins Hauptverzeichnis oder einen Unterordner installieren, ändert sich später die aufzurufende URL, um das Setup zu starten. in unserem Beispiel erstellen wir auf unserem Hosting Account einen Ordner namens "redaxo" und laden in diesem Ordner unsere lokalen Redaxo-Installationsdaten hoch.

Schritt 3: Erstellen einer neuen Datenbank in Confixx
Während nun die Redaxo Daten auf den Hosting Account übertragen werden, können Sie die Zeit nutzen, um eine neue Datenbank anzulegen. Loggen Sie sich hierfür in der Confixx Benutzeroberfläche ein und klicken Sie im linken Menü unter "Einstellungen" auf "MySQL". Sie können nun über den Button "Erstellen" einfach eine neue Datenbank anlegen und optional noch einen Kommentar für eine schnelle Identifikation der Datenbank hinterlassen.
Sollten Sie den Button "Erstellen" nicht sehen, fehlt Ihnen entweder die Berechtigung, eine Datenbank anzulegen, oder Sie haben bereits das Limit an parallel laufenden Datenbanken erreicht. Wenden Sie sich einfach an unseren Support, der Ihnen gerne weiterhilft.

Schritt 4: Das Setup starten
Rufen Sie nun das Setup über die URL auf. In unserem Beispiel lautet die URL
http://www.IhreDomain.de/redaxo
Wählen Sie zunächst die Installationssprache (Deutsch (UTF-8)).
Schritt 5: Setup: Start
Lesen Sie nun die Nutzungsbestimmungen und klicken Sie anschließend auf "Setup starten und Lizenzbedingungen akzeptieren".

Schritt 6: Installationsvoraussetzungen prüfen
Nun prüft Redaxo automatisch, ob die nötigen Systemvoraussetzungen für den Betrieb von Redaxo auf Ihrem Hosting Account vorhanden sind. Sofern alle Voraussetzungen erfüllt sind, klicken Sie auf "Weiter mit Schritt 2".

Schritt 7: Datenbankverbindung herstellen
Nun wird die Verbindung zwischen Redaxo und der in Schritt 3 angelegten MySQL Datenbank hergestellt. Geben Sie die folgenden Informationen ein:
Passwortverschlüsselung: mit Verschlüsselung (sha1)
Name der Datenbank: usr_webXX_Y (webXX = Benutzername, Y = Datenbanknummer)
MySQL Host: localhost
Login: webXX (Benutzername)
Passwort: Ihr Passwort
Haken setzen bei "Datenbank anlegen?"
Klicken Sie anschließend auf "Weiter zu Schritt 3"Name der Datenbank: usr_webXX_Y (webXX = Benutzername, Y = Datenbanknummer)
MySQL Host: localhost
Login: webXX (Benutzername)
Passwort: Ihr Passwort
Haken setzen bei "Datenbank anlegen?"

Schritt 8: Datenbank anlegen
Klicken Sie nun auf "Datenbank einrichten" und anschließend auf "Weiter zu Schritt 4".

Schritt 9: Administrator einrichten
Richten Sie nun den Administratoren-Zugang ein. Hierfür können Sie einen Namen und ein Passwort vergeben. Klicken Sie anschließend auf "Weiter zu Schritt 5".

Schritt 10: Abschluss
Nun können Sie über den vorgegebenen Link direkt ins Backendmenü von Redaxo wechseln und die ersten Einstellungen vornehmen.
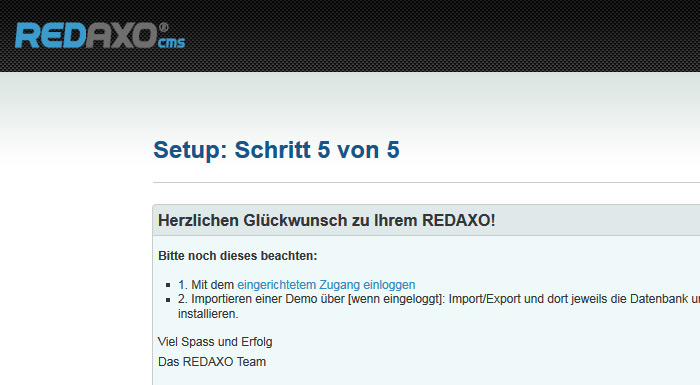
Herzlichen Glückwunsch, sie haben erfolgreich Redaxo auf Ihrem Hosting Account installiert!
Übrigens: DM Solutions installiert Ihnen als Neukunde Redaxo oder andere Systeme kostenfrei bereits auf Ihrem Hosting Account vor. Sehen Sie hierzu auch unsere Web-Software Liste!
Sonntag, 19 Februar 2012 Posted in Anleitungen FAQ


