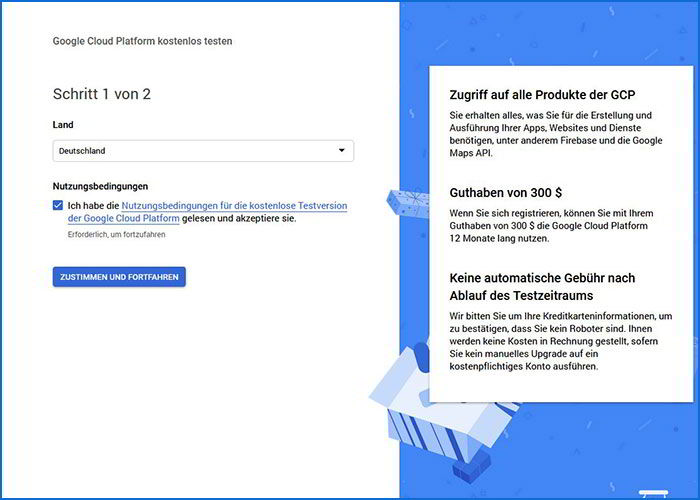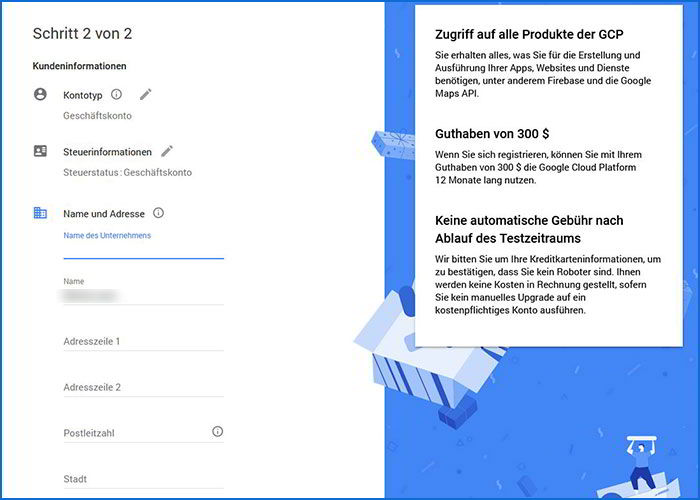Rechnungskonto in Google hinterlegen
Einige Leistungen bei Google werden nur kostenpflichtig angeboten, wie z.B. Google Adwords oder die Nutzung der Google Maps API für die Einbindung einer Google Maps Karte in Apps oder Webseiten. Oft stellt Google einen gewissen Freibetrag zur Verfügung, die Einrichtung eines Rechnungskonto ist jedoch immer erforderlich. Hier zeigen wir Ihnen, wie Sie ein solches Rechnungskonto in Google hinterlegen können.
Hinweis: Bitte informieren Sie sich vorab, ob der gewünschte Dienst kostenpflichtig ist und ob ein Rechnungskonto zwingend erforderlich, da nach der Eintragung Belastungen Ihres Bankkontos oder Ihrer Kreditkarte entstehen können. Bei Fragen wenden Sie sich gerne einfach vorab an uns oder an Google selbst.
- Das Rechnungskonto wird in der Google Cloud Platform Console eingerichtet. Hier melden Sie sich einfach mit Ihrem bestehenden Google-Konto an.
- Links im Menü finden Sie den Punkt "Abrechnung". Klicken Sie auf diesen, um zur Kontoübersicht zu gelangen.
- Da noch kein Rechnungskonto erstellt wurde, können Sie mit einem Klick auf "Rechnungskonto erstellen" ein Solches einrichten.
- Zunächst müssen Sie angeben, aus welchem Land Sie kommen und dass Sie die Nutzungsbedingungen lesen und akzeptieren. Mit dem Zustimmen geht es dann weiter mit der Eingabe Ihrer persönlichen Daten.
Dabei geben Sie an, ob es ein Privat- oder Geschäftskonto ist, sowie Ihre Kontaktdaten. Anschließend müssen Sie noch eine Kredit- oder Debitkarte angeben bzw. als Geschäftskonto kann auch ein Bankkonto hinterlegt werden.
Haben Sie alle Daten eingetragen können Sie die Einrichtung mit dem blauen Button "Senden und Abrechnung aktivieren" am Ende bestätigen.
Da Google für neue Rechnungskonten eine Bonus von 300$ für 12 Monate zum Testen aller Dienste vergibt, kann der Button auch "Kostenlose Testversion starten" heißen.
Info: Falls Sie noch kein Google-Konto besitzen, erklären wir Ihnen hier, wie Sie ein Google-Konto einrichten können.



Somit haben Sie nun ein Rechnungskonto angelegt und können es Ihren Projekten in Google zuweisen. Falls Sie dabei Hilfe benötigen, helfen wir Ihnen gerne weiter.
Mittwoch, 24 April 2019 Posted in Allgemeines FAQ, Anleitungen FAQ