PHProjekt Installationsanleitung

In diesem Tutorial erfahren Sie, wie Sie auf Ihren bestehenden Webhosting Account die Software PHProjekt installieren können.
Schritt 1: Download der aktuellen Version von PHProjekt
Laden Sie zunächst die aktuelle Version von PHProjekt auf der offiziellen Hersteller-Webseite herunter.
Die aktuelle Version können Sie hier herunterladen: http://www.phprojekt.com/

Schritt 2: Entpacken der Daten und Upload via FTP
Entpacken Sie das .zip Archiv und laden Sie die enthaltenen Dateien mit einem FTP Programm (z.B. Filezilla) auf Ihren Webspace. Sie können die Daten entweder direkt in den Ordner "HTML", oder in einen Unterordner kopieren. In unserer Beispielinstallation kopieren wir die Daten in einen Unterordner von HTML namens "phprojekt".
Schritt 3: Erstellen einer neuen Datenbank
Während die Installationsdaten von PHProjekt nun auf Ihren Webspace kopiert werden, können Sie die Zeit nutzen, um eine neue Datenbank zu erstellen. Loggen Sie sich hierfür in die Confixx-Verwaltung ein und klicken Sie auf der linken Seite im Menü unter Einstellungen auf den Punkt "MySQL". Hier haben Sie die Möglichkeit, eine neue Datenbank über den Button "Erstellen" (oben in der Mitte) anzulegen und optional einen Kommentar für die einfachere Identifikation der Datenbank zu hinterlegen.
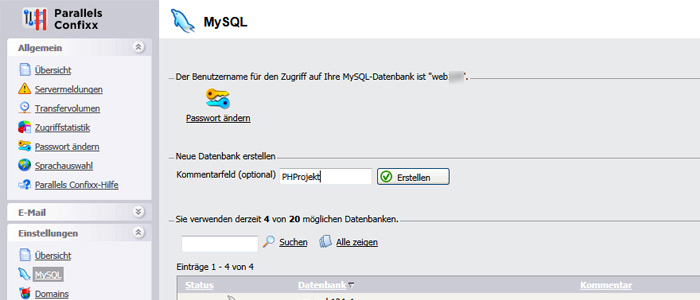
Hinweis: Sollten Sie den Button "Erstellen" an dieser Stelle nicht vorfinden, so verfügen Sie entweder nicht über die Berechtigung eine Datenbank anzulegen, oder Sie haben die maximale Datenbankanzahl Ihres Webhosting-Pakets erreicht.
Schritt 4: Das Setup von PHProjekt
Nachdem die Daten auf den Webhosting-Account übertragen sind und die Datenbank angelegt ist, können wir mit dem Setup von PHProjekt beginnen.
Rufen Sie hierfür zunächst das Setup von PHProjekt auf. Je nachdem, wo Ihre Daten liegen, unterscheidet sich die aufzurufende URL.
Beispiel 1: PHProjekt liegt im HTML Unterverzeichnis "phporjekt": http://www.IhreDomain.de/phprojekt
Beispiel 2 :PHProjekt liegt direkt im HTML Ordner: http://www.IhreDomain.de/
Sie sehen nun das Setup von PHProjekt, und erhalten die Information, ob PHProjekt auf Ihrem Webspace betrieben werden kann. Kunden von DM Solutions erhalten folgendes Fenster und können über den Button "Continue with the database" mit dem Setup fortfahren.Beispiel 2 :PHProjekt liegt direkt im HTML Ordner: http://www.IhreDomain.de/

Schritt 5: Verbindung zwischen PHProjekt und der Datenbank herstellen
Im nächsten Schritt verbinden wir PHProjekt mit unserer zuvor eingerichteten MySQL Datenbank.
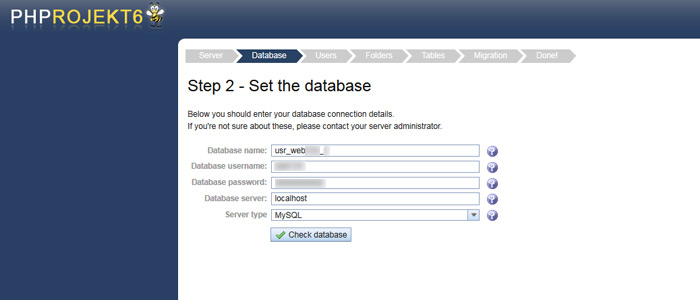
Füllen Sie die Daten wie folgt aus:
Database name: usr_webXX_Y (webXX = Ihr Benutzername, Y = Datenbank)
Database username: webXX (Ihr Benutzername)
Database password: Ihr Passwort
Database server: localhost
Server Type: MySQL
Klicken Sie anschließend auf "Check Database". Wenn die Verbindung funktioniert hat, erhalten Sie folgende Meldung:Database username: webXX (Ihr Benutzername)
Database password: Ihr Passwort
Database server: localhost
Server Type: MySQL

Klicken Sie nun auf "Continue with the users", um zum nächsten Schritt zu gelangen.
Schritt 6: Benutzerpasswörter anlegen
Nun geben wir die Kennwörter für den Administrator der Webseite, sowie für einen Testzugang an und klicken anschließend auf "Save users passwords".

Wenn die Passwörter jeweils übereinstimmen, erhalten Sie folgende Nachricht:
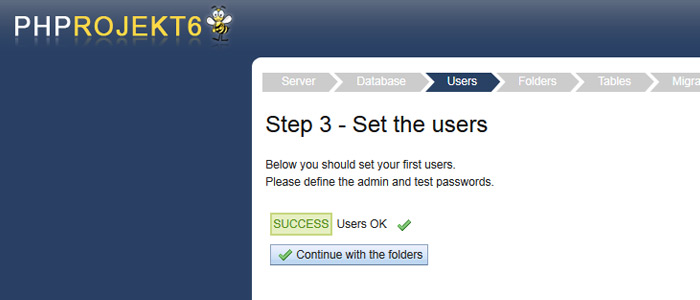
Klicken Sie nun auf "Continue with the folders".
Schritt 7: Ordner anlegen
Im nächsten Schritt wird ein Ordner angelegt, in dem die Benutzerdaten gespeichert werden. Da dieser Ordner besonders wichtige Informationen beinhaltet, sollte er außerhalb der Installation von PHProjekt liegen. Das Setup wählt standardmäßig einen entsprechend außerhalb liegenden Ort, und versucht dort, einen Ordner anzulegen.
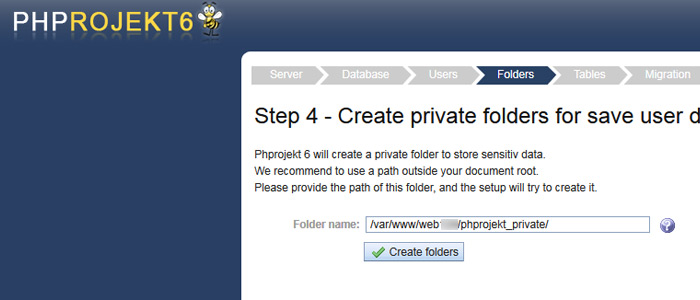
Klicken Sie anschließend auf "Create folders".
Sollte eine Fehlermeldung erscheinen, achten Sie auf den korrekten Pfad und legen Sie den Ordner notfalls manuell mittels eines FTP Programms an.
Schritt 8: Beispieldaten installieren
Nun haben Sie die Möglichkeit, optional Beispieldaten zu installieren. Treffen Sie Ihre Wahl und klicken Sie anschließend auf "Install Tables".
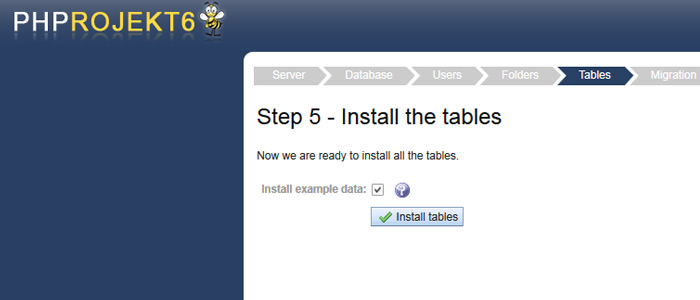
Wenn die bisher eingegebenen Daten stimmen, erscheint nun folgendes Fenster:
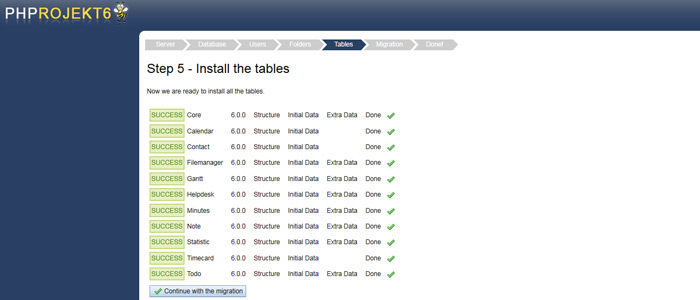
Klicken Sie nun auf "Continue with the migration".
Schritt 9: Migration einer bereits installierten Version 5
Nun haben Sie die Möglichkeit, optional eine Migration einer bereits bestehenden PHProjekt Version 5 auszuwählen, um diese Installation zu aktualisieren. In unserem Fall installieren wir PHProjekt komplett neu und klicken daher auf "Do not migrate data".

Schritt 10: Abschluss der Installation
Sie erhalten nun den Link zum Backendbereich Ihrer PHProjekt Installation.
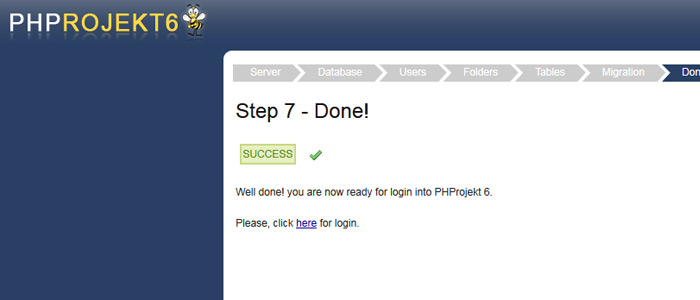
Herzlichen Glückwunsch, Sie haben PHProjekt erfolgreich auf Ihrem Webspace installiert!
Hinweis: In unseren SSD Webhosting Tarifen erhalten Sie als DM Solutions Kunde auf Wunsch PHProjekt sowie viele weitere Systeme kostenlos vorinstalliert.
Sonntag, 19 Februar 2012 Posted in Anleitungen FAQ


