Oxid Installationsanleitung

In diesem Tutorial installieren wir Oxid auf einem Webspace. Die Systemanforderungen können Sie unserer Oxid-Informationsseite unter "Oxid Webhosting" entnehmen.
Schritt 1: Download der aktuellen Oxid Community Edition
Zunächst laden wir die aktuelle Version von Oxid aus dem DM Solutions Download Bereich herunter:
Oxid Download

Schritt 2: Erstellen einer neuen Datenbank
Da Oxid eine Datenbank benötigt, loggen wir uns nun in Confixx ein. Anschließend klicken Sie auf der linken Seite auf "Einstellungen" -> "MySQL". Sie können nun im mittleren Hauptbereich oben einen Kommentar für die Identifikation der Datenbank eingeben und auf "Erstellen" klicken, wodurch die Datenbank angelegt wird.
Hinweis: Sollte der Erstellen Button bei Ihnen fehlen, haben Sie entweder keine Berechtigung, eine Datenbank anzulegen, oder Sie haben Ihre maximale Anzahl an verfügbaren Datenbanken ausgeschöpft.

Schritt 3: Entpacken des .zip Archivs und Upload via FTP
Entpacken Sie nun das zuvor heruntergeladene Oxid Archiv (.zip Datei).
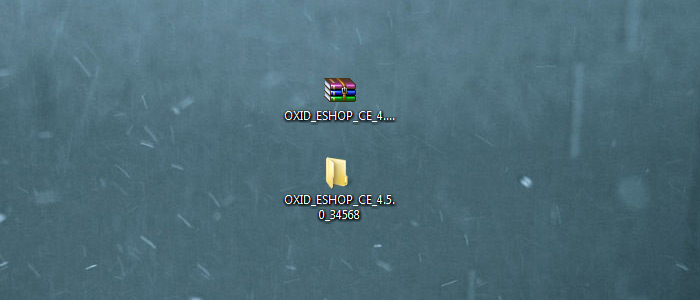
Als Nächstes verbinden wir uns mit einem FTP Program (z.B. Filezilla) auf unseren Webspace. In unserer Beispielinstallation legen wir einen Ordner "oxid" an, in den wir die entpackten Dateien von Oxid hochladen. Wenn alle Dateien auf Ihren Webspace übertragen sind, können sie zum nächsten Schritt gehen.
Schritt 4: Installationsprüfung
Rufen Sie nun die URL Ihrer Oxid Installation auf. In unserem Beispiel wäre der Pfad:
http://IhreDomain.de/oxid
Wenn Sie Oxid nicht in einen eigenen Ordner, sondern direkt in das Stammverzeichnis Ihrer Webspace Umgebung übertragen haben, so lautet die URL:
http://IhreDomain.de
Sie sollten nun das Setup von Oxid sehen.Wenn Sie Oxid nicht in einen eigenen Ordner, sondern direkt in das Stammverzeichnis Ihrer Webspace Umgebung übertragen haben, so lautet die URL:
http://IhreDomain.de
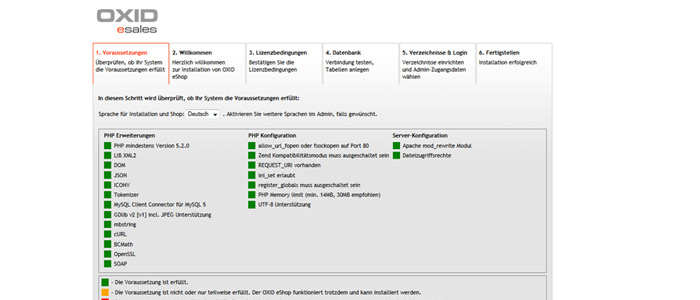
Hier sehen Sie, ob die Programme und Erweiterungen, die für den Betrieb von Oxid benötigt werden, auf Ihrem Webspace vorhanden sind. Als DM Solutions Kunde sehen Sie an dieser Stelle selbstverständlich, dass alle Voraussetzungen erfüllt sind. Klicken Sie anschließend auf "Setup beginnen".
Schritt 5: Willkommen
Geben Sie nun den Standort Ihres Shops, sowie das Hauptlieferland an. Optional können Sie eine Updateprüfung aktivieren, die in regelmäßigen Abständen nach verfügbaren Updates sucht, und somit hiflreich für die Sicherheit Ihres Oxid Shops ist. Klicken Sie anschließend auf "Shopinstallation beginnen".
Scrhitt 6: Lizenzbestimmungen
Nun müssen Sie den Lizenzbestimmungen zustimmen. Wählen Sie hierfür "Ich akzeptiere die Lizenzbestimmungen" und klicken Sie anschließend auf den Button "Lizenzbedingungen annehmen".

Schritt 7: Datenbank erstellen
Im nächsten Schritt stellen wir die Verbindung zwischen Oxid und der in Schritt 2 angelegten Datenbank her. Tragen Sie die folgenden Daten ein:
Datenbank Hostname oder IP Adresse: localhost
Datenbank Name: usr_webXX_Y (XX ist Ihre Benutzerkennung und Y die Oxid Datenbank)
Datenbank Benutzername: webXX (XX ist Ihre Benutzerkennung)
Datenbank Passwort: Ihr Kennwort
Demodaten: Hier können Sie wählen, ob Beispieldaten installiert werden sollen oder nicht.
UTF-8 Zeichenkodierung benutzen: Wenn Sie einen mehrsprachigen Shop benötigen, sollten Sie UTF8 aktivieren. Wenn Ihnen Sprachen wie Deutsch, Englisch und Französisch genügen, können Sie die ISO Zeichenkodierung aktiv lassen und profitieren dadurch durch einen kleinen Geschwindigkeitsvorteil.
Datenbank Name: usr_webXX_Y (XX ist Ihre Benutzerkennung und Y die Oxid Datenbank)
Datenbank Benutzername: webXX (XX ist Ihre Benutzerkennung)
Datenbank Passwort: Ihr Kennwort
Demodaten: Hier können Sie wählen, ob Beispieldaten installiert werden sollen oder nicht.
UTF-8 Zeichenkodierung benutzen: Wenn Sie einen mehrsprachigen Shop benötigen, sollten Sie UTF8 aktivieren. Wenn Ihnen Sprachen wie Deutsch, Englisch und Französisch genügen, können Sie die ISO Zeichenkodierung aktiv lassen und profitieren dadurch durch einen kleinen Geschwindigkeitsvorteil.
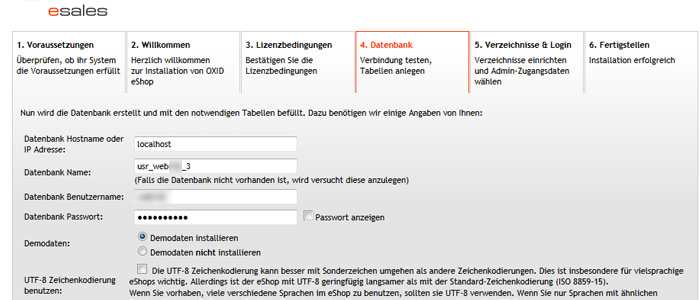
Klicken Sie anschließend auf "Datenbank jetzt erstellen". Nun erscheint folgendes Fenster:
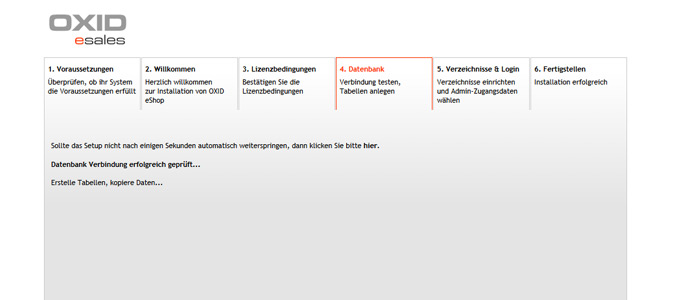
Hinweis: Sollte an dieser Stelle eine Fehlermeldung erscheinen, dass der "create view" Befehl fehlt, wenden Sie sich bitte schriftlich an unseren Support.
Nun erscheint ein Fenster, in dem Sie die verschiedenen Pfade anpassen können. In der Regel müssen Sie hier jedoch keine Änderungen vornehmen. Geben Sie eine gültige E-Mail Adresse ein und vergeben Sie das Passwort, mit dem Sie später auf den Backend-Bereich Ihrer Oxid Shopumgebung zugreifen können. Klicken Sie anschließend auf "Daten jetzt speichern".

Schritt 8: Fertigstellen
Das Setup ist nun abgeschlossen und Sie erhalten die Links zum Frontend sowie zum Backend von Oxid.
Herzlichen Glückwunsch, Sie haben nun Oxid installiert.
Hinweis: Bei DM Solutions erhalten Sie Oxid oder andere Online Shops in unseren Hosting Tarifen auf Wunsch kostenlos vorinstalliert.
Sonntag, 19 Februar 2012 Posted in Anleitungen FAQ


