osCommerce Installationsanleitung
Testen Sie osCommerce kostenfrei und unverbindlich 7 Tage lang mit unserem Testaccount in der aktuellen Version.

In diesem Tutorial zeigen wir Ihnen, wie Sie das eShop System osCommerce auf Ihrem Webspace installieren können.
Schritt 1: Download der aktuellen Version
Laden Sie zunächst die aktuelle Version von osCommerce von der offiziellen Webseite herunter.
Sie können das eShop System osCommerce hier herunterladen: http://www.oscommerce.com

Schritt 2: Entpacken der Daten und Upload per FTP Programm
Entpacken Sie nach dem Download nun das .zip Archiv und übertragen Sie den Inhalt mit dem FTP Programm Ihrer Wahl (z.B. Filezilla) auf Ihren Webspace. Je nachdem, ob Sie osCommerce direkt in den Haupt- oder in einen Unterordner kopieren, ändert sich im späteren Verlauf die für das Setup aufzurufende URL. In unserem Beispiel installieren wir den osCommerce eShop in einem Unterordner von HTML namens "oscommerce".

Schritt 3: Erstellen einer neuen MySQL Datenbank
Erstellen Sie nun eine neue MySQL Datenbank. Gehen Sie hierzu in Ihre Confixx Benutzeroberfläche und klicken Sie im Menü auf der linken Seite unter "Einstellungen" auf "MySQL". Über den Button "Erstellen" können Sie nun eine neue Datenbank anlegen. Optionale können Sie zusätzlich einen Kommentar für die Datenbank anlegen, um diese beispielsweise anhand des Systems identifizieren zu können.
Sollten Sie den Button "Erstellen" nicht sehen, so fehlt Ihnen entweder die Berechtigung, eine MySQL Datenbank anzulegen (z.B. weil in Ihrem Webhosting Paket keine Datenbanken enthalten sind), oder Sie haben bereits das Limit an Datenbanken erreicht. Unser Support hilft Ihnen gerne weiter.
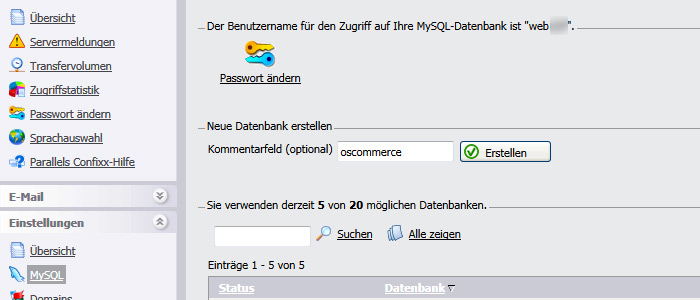
Testen Sie osCommerce kostenfrei und unverbindlich 7 Tage lang mit unserem Testaccount in der aktuellen Version.
Schritt 4: Aufruf des osCommerce SetupsRufen Sie nun über Ihren Webbrowser das Setup auf. In unserer Beispielinstallation lautet der aufzurufende URL Pfad:
http://www.IhreDomain.de/oscommerce/catalog/install/index.php

Klicken Sie nun auf Continue, um das Setup zu starten.
Schritt 5: Verbindung zur Datenbank herstellen
Geben Sie nun die Informationen über die in Schritt erstellten MySQL Datenbank ein:
Database Server: localhost
Username: webXX (webXX=Benutzername)
Password: Ihr Passwort
Database Name: usr_webXX_Y (webXX=Benutzername, Y=Datenbanknummer)
Username: webXX (webXX=Benutzername)
Password: Ihr Passwort
Database Name: usr_webXX_Y (webXX=Benutzername, Y=Datenbanknummer)
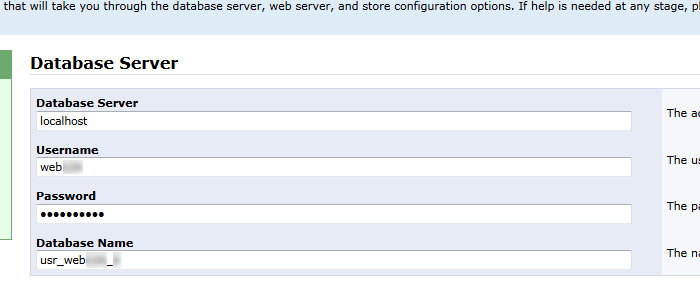
Klicken Sie nun auf den Button "Continue".
Schritt 6: Serverpfade kontrollieren
Kontrollieren Sie nun, ob das Setup von osCommerce die Serverpfade korrekt ermittelt hat und klicken Sie anschleßend auf "Continue".

Schritt 7: Den eShop einrichten
Geben Sie nun den Namen des Shops und Informationen über Ihren Administratoren Account ein. Ein wichtiger Punkt ist der Letzte: Hier können Sie die URL für den Backend Zugang zu osCommerce definieren. Ändern Sie aus Sicherheitsgründen "admin" in etwas Anderes (z.B. "Zugang"). Klicken Sie anschließend auf "Continue".

Testen Sie osCommerce kostenfrei und unverbindlich 7 Tage lang mit unserem Testaccount in der aktuellen Version.
Schritt 8: AbschlussLöschen Sie nun das Installationsverzeichnis. Weiterhin gibt Ihnen osCommerce nun Tipps, wie Sie Ihren eShop sicherheitsmäßig optimieren können.
Herzlichen Glückwunsch, Sie haben osCommerce erfolgreich installiert!
Übrigens: Als DM Solutions Kunde erhalten Sie auf Wunsch osCommerce oder andere Online Shops auf Wunsch kostenlos vorinstalliert. In unserem SSD Webhosting Professional Tarif erhalten Sie außerdem ein SSL Zertifikat sowie eine eigene IP Adresse für nur 24,99€ pro Monat!
Sonntag, 19 Februar 2012 Posted in Anleitungen FAQ


